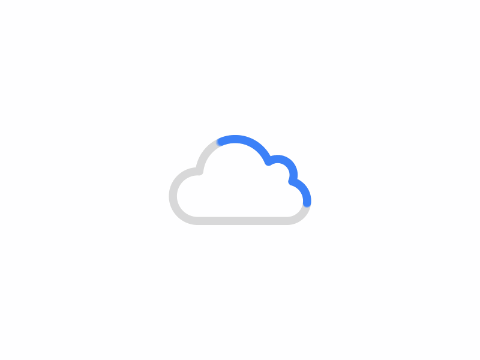How Can I Automate Image Optimization in My Workflow with Edit Photo?
Why Automate Image Optimization?
Image optimization is essential for websites and digital content, but manually optimizing each image can be time-consuming and tedious. Automating this process with Edit Photo not only saves time but ensures consistency across all your visual assets. Proper image optimization reduces file sizes by 50-90% without noticeable quality loss, dramatically improving page load times and user experience.
Benefits of automating your image optimization workflow include:
- Reduced manual labor and faster turnaround times
- Consistent quality and file size across all images
- Improved website performance and SEO rankings
- Lower bandwidth usage and storage costs
- Better user experience with faster-loading pages
Setting Up Automated Image Optimization with Edit Photo
Step 1: Configure Your Optimization Presets
Before automating your workflow, create optimization presets in Edit Photo that match your quality requirements:
- Open Edit Photo and navigate to the "Presets" or "Batch Processing" section
- Create a new preset with your preferred settings:
- Format conversion (JPEG, PNG, WebP)
- Compression level (quality settings between 70-85% often provide the best balance)
- Resizing parameters (maximum dimensions)
- Metadata retention options
- Save your preset with a descriptive name like "Web Optimization" or "Blog Images"
- Create multiple presets for different use cases if needed (thumbnails, hero images, product photos)
Step 2: Set Up Batch Processing
Edit Photo's batch processing feature allows you to apply the same optimization settings to multiple images at once:
- Access the "Batch Processing" or "Bulk Edit" section in Edit Photo
- Import the images you want to optimize by dragging and dropping them or using the file browser
- Select your previously created optimization preset
- Configure output settings (destination folder, file naming convention)
- Start the batch process and let Edit Photo handle the optimization
Step 3: Implement Folder Monitoring for True Automation
For continuous automation, set up Edit Photo to monitor specific folders and automatically process new images:
- In Edit Photo, locate the "Folder Watch" or "Auto-Process" feature
- Select the source folder where your unoptimized images will be placed
- Choose the destination folder for optimized outputs
- Select your optimization preset
- Enable the monitoring service to run in the background
- Now, any image placed in the source folder will be automatically optimized according to your preset
Advanced Automation Techniques with Edit Photo
Integrating with Design Software
Take your automation further by connecting Edit Photo directly to your design workflow:
- Use Edit Photo's plugins for Adobe Photoshop, Lightroom, or Sketch if available
- Set up export presets in your design software that align with Edit Photo's optimization parameters
- Create a designated export folder that Edit Photo monitors for seamless integration
Command Line Integration
For developers and power users, Edit Photo's command-line interface enables even more automation possibilities:
- Integrate image optimization into your build process or CI/CD pipeline
- Create scripts that trigger Edit Photo optimization before content deployment
- Use parameters to customize optimization settings for different environments
Example command (syntax may vary based on Edit Photo's CLI implementation):
editphoto --optimize --preset "web-optimization" --input "path/to/images" --output "path/to/optimized"Setting Up Scheduled Tasks
Automate optimization on a schedule using your operating system's task scheduler:
- For Windows, use Task Scheduler to run Edit Photo's batch processing at specific times
- For macOS, create a cron job or use Automator to schedule optimization tasks
- For Linux, configure cron jobs to execute Edit Photo's command-line operations
Optimizing for Different Platforms and Devices
Creating Responsive Image Sets
Automate the creation of multiple image sizes for responsive websites:
- Configure multiple presets in Edit Photo for different screen sizes
- Set up a batch process that creates several versions of each image
- Use a naming convention that identifies each version (e.g., image-small.jpg, image-medium.jpg)
Platform-Specific Optimization
Different platforms have different image requirements. Create automation workflows for each:
- Website: WebP format with fallback JPEG/PNG, optimized for web performance
- Social media: Platform-specific dimensions and formats with appropriate compression
- E-commerce: Multiple angles and zoom-ready high-resolution versions with proper compression
- Email marketing: Lightweight images with limited dimensions to ensure fast loading in inboxes
Measuring and Refining Your Optimization Workflow
Monitoring Optimization Results
Regularly assess the effectiveness of your automated optimization:
- Track file size reduction percentages
- Compare image quality before and after optimization
- Measure website performance improvements (loading times, page speed scores)
- Adjust presets based on findings to balance quality and file size
Continuous Improvement
Fine-tune your automation workflow over time:
- Stay updated with Edit Photo's latest features and optimization algorithms
- Experiment with newer image formats as browser support evolves
- Collect feedback from team members and users about image quality
- Document your optimization process for team knowledge sharing
Common Challenges and Solutions
Handling Special Cases
Some images may require special treatment:
- Transparent images: Ensure PNG optimization maintains alpha channels
- Photographs vs. graphics: Use different compression strategies for each
- High-detail images: Consider higher quality settings for images where detail is crucial
Troubleshooting Automation Issues
Address common problems in your automated workflow:
- Inconsistent results: Verify preset settings and update Edit Photo to the latest version
- Process interruptions: Set up error logging and notifications
- Resource consumption: Schedule intensive batch processes during off-hours
Conclusion: The Long-Term Benefits of Automated Image Optimization
Implementing an automated image optimization workflow with Edit Photo creates compounding benefits over time. As your content library grows, the time and resources saved through automation become increasingly significant. With proper setup, your optimization process becomes a seamless background operation that consistently delivers optimized images across all your digital assets.
By following the steps outlined in this guide, you can transform image optimization from a bottleneck into a streamlined process that improves both your workflow efficiency and the performance of your digital content. Start small with basic batch processing, then gradually implement more advanced automation techniques as you become comfortable with the process.
Remember that image optimization is not just a technical consideration—it directly impacts user experience, conversion rates, and even your environmental footprint through reduced data transfer. Automating this critical process with Edit Photo ensures you never compromise on these important factors due to time constraints or manual oversight.