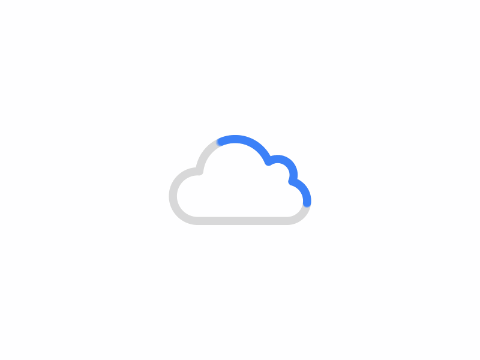How Can I Automate Image Compression Tasks with Edit Photo?
Okay, let’s be real—manually compressing images is a drag. Whether you’re prepping photos for your website, social media, or just trying to save some storage space, doing it one at a time takes forever. That’s where image compression gets a glow-up with automation. With Edit Photo, you can turn those tedious photo editing chores into a quick, hands-off process. Want to know how to automate image compression tasks and still keep your pics looking top-notch? Let’s dive in—it’s easier than you think!
Why Automate Image Compression?
First things first—why bother automating this? Well, image compression shrinks file sizes so your photos load faster online, without turning them into blurry blobs. Big files are a nightmare for web speed and SEO, and nobody’s got time to tweak every single one by hand. Automation saves you hours, especially if you’re dealing with a pile of images. Edit Photo’s got your back here, making it a total breeze to handle this repetitive stuff.
Step 1: Load Up Your Photos in Edit Photo
Start by firing up Edit Photo and tossing in all the photos you want to compress. Got a folder full of pics from your latest shoot? Drag and drop ‘em in—no sweat. This app’s built to handle batches, so you can automate image compression tasks for 5 photos or 50 without breaking a sweat. It’s like telling your robot assistant, “Hey, deal with all these at once,” and Edit Photo’s on it.
Step 2: Pick Your Compression Settings
Now, here’s where you set the vibe. Edit Photo lets you dial in how much compression you want—say, 80% quality for JPEGs to keep things sharp but light. You can save this as a preset, so next time you don’t even have to think about it. Want WebP for super-small files or PNG for transparency? It’s got those too. The cool part? Once you’ve got your settings, they stick for every photo in your batch. That’s automation tasks working their magic—no more fiddling with sliders for each image.
Step 3: Hit the Batch Button and Chill
This is the fun part. With your photos loaded and settings ready, just click the batch process button. Edit Photo takes over, running image compression on everything at once. I tried this with a dozen 4MB photos the other day—bam, down to 300KB each in under a minute. It’s smart enough to balance quality and size, so you don’t end up with pixelated disasters. You just sit back while it does the heavy lifting—total win for photo editing efficiency.
Step 4: Check and Export—You’re Done!
Before you call it a day, Edit Photo gives you a quick preview of your compressed images. This is clutch because you can make sure nothing looks funky. Happy with it? Hit export, and pick where you want them saved—like straight to your web folder or wherever. It’s all automated from there—no dragging files around. That’s automation tasks saving your sanity, one batch at a time.
Why Edit Photo’s the Go-To for This
Look, there are other tools out there, but Edit Photo nails it for automating image compression tasks. It’s got an easy-to-use setup, handles batches like a pro, and doesn’t compromise on quality. Plus, it’s flexible—whether you’re compressing for a blog, an online shop, or just to free up space, it’s got you covered. It’s like having a buddy who’s always ready to tackle your photo editing grunt work.
Wrap It Up: Compress Smarter, Not Harder
So, how do you automate image compression tasks? With Edit Photo, it’s as simple as loading your photos, setting a compression preset, hitting batch process, and exporting. You’ll slash your workload, keep your site fast, and still have images that pop. Give it a whirl—trust me, once you go automated, you won’t go back to the old way!