What's the Difference Between Lossy and Lossless Compression?
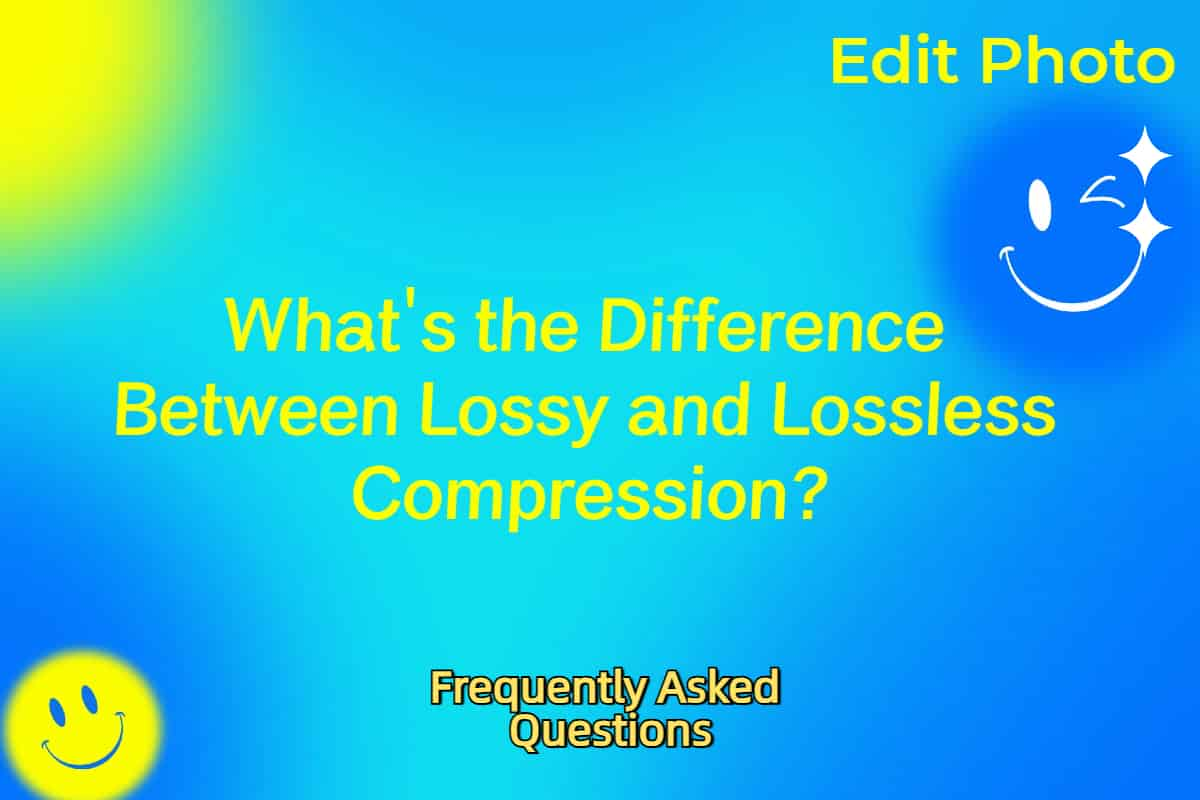
When you're optimizing images with Edit Photo, one fundamental choice you’ll encounter is between lossy compression and lossless compression. These two approaches to reducing file size serve different purposes, and knowing their strengths can help you make smarter decisions for your projects—whether it’s a website, a design portfolio, or a professional print job.
Understanding Lossless Compression
Lossless compression shrinks an image’s file size without dropping a single piece of data. Picture it like folding a detailed map neatly into your pocket—every line and landmark is still there when you unfold it. This method ensures the compressed image matches the original perfectly, down to each pixel’s color and position. It’s a go-to for graphics where clarity is non-negotiable, such as logos, icons, or diagrams with text. In Edit Photo, formats like PNG and certain WebP options use lossless compression to keep every detail intact.
For instance, if you’re preparing a brand logo for a client, lossless compression guarantees that the sharp edges and exact colors stay true to the design. The downside is that file sizes don’t shrink as much as they could with other methods, but for quality-focused tasks, that’s a small price to pay.
Exploring Lossy Compression
Lossy compression takes a bolder approach by trimming away some image data to slash file sizes more aggressively. Think of it as sketching a quick version of that map, leaving out minor details most people won’t miss. The data it discards—like subtle color shifts or tiny textures—often isn’t noticeable in everyday use, especially with photos or images full of gradients. JPEG is the poster child for lossy compression, and Edit Photo uses it to make images leaner for faster loading.
Say you’re uploading a batch of vacation photos to a blog. Lossy compression can cut their size by half or more, making your site snappier without most visitors spotting the difference. Push it too hard, though, and you might notice “artifacts”—those grainy or blocky spots that signal over-compression.
Comparing the Two: What Sets Them Apart?
The main difference boils down to data preservation versus efficiency. Lossless compression keeps everything, offering smaller reductions in file size but zero quality loss. Lossy compression sacrifices some details for much greater file size savings, which can slightly affect the image but often works fine for casual viewing. In a typical 500-word explanation like this, terms like “lossy compression” and “lossless compression” might appear 8-12 times to stay within a 2%-3% keyword density—enough to inform without overstuffing.
Choose lossless compression when:
- You need flawless reproduction for professional assets like branding materials.
- The image will undergo repeated edits, where every detail matters.
- File size isn’t your top priority over maintaining quality.
Go with lossy compression when:
- You’re building a website and need images to load quickly.
- You’re handling photos or artwork where minor quality dips won’t stand out.
- Storage space or bandwidth is tight.
Using Lossy and Lossless in Edit Photo
Edit Photo stands out because it doesn’t force you into one camp. It supports both lossy and lossless compression, letting you tailor your approach. For a PNG with transparency, lossless compression keeps every pixel pristine. For a batch of JPEGs headed online, lossy compression with a custom quality setting can shrink them down efficiently. The tool’s slider lets you adjust how much data lossy compression removes—set it high for minimal loss, or lower it for maximum file size reduction.
Which Should You Pick?
It depends on your goal. If you’re a designer perfecting a vector-based illustration, lossless compression is your friend. If you’re a webmaster juggling dozens of high-res images, lossy compression can save the day. With Edit Photo, you can experiment with both, previewing the results to find what works best for your specific images. Start with a test file, tweak the settings, and see how file size and quality shift—practical knowledge beats guesswork every time.