How Do I Determine the Optimal Quality Setting?
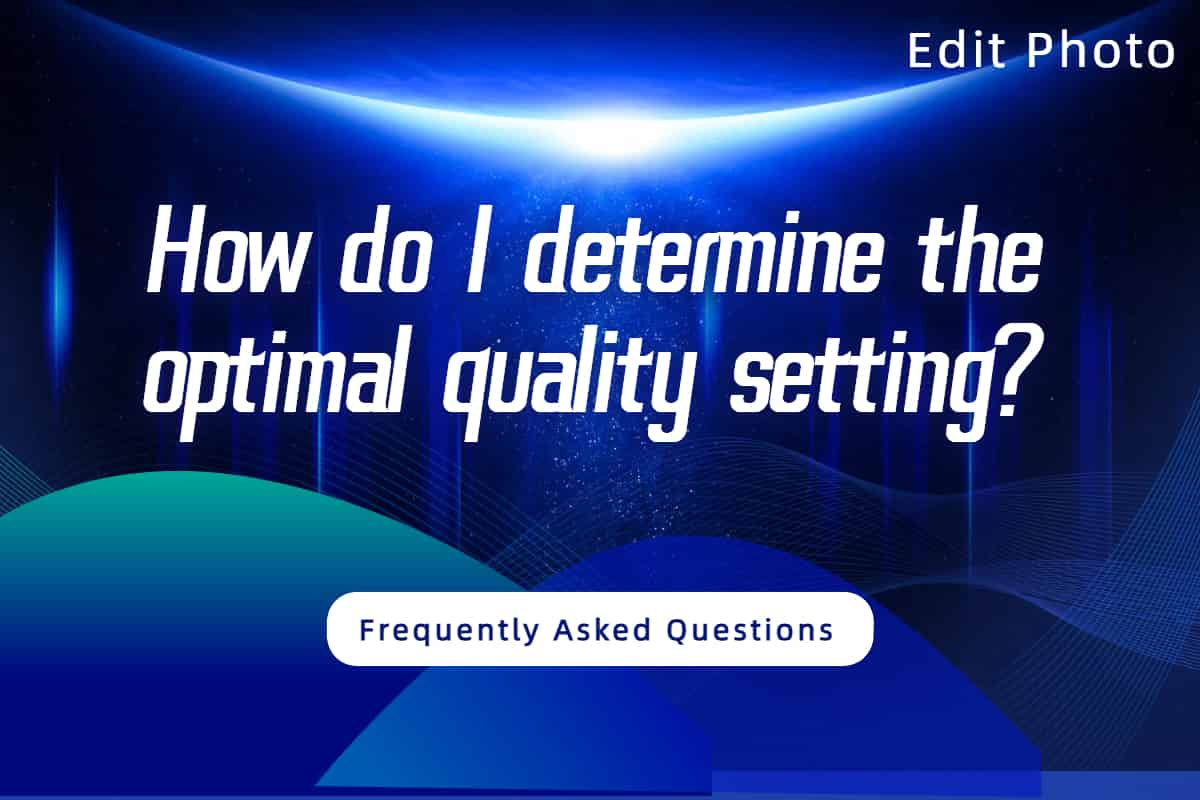
Finding the right quality setting in Edit Photo is like tuning a radio—you want clear sound without static, but you don’t need every frequency maxed out. This balance between image quality and file size is crucial whether you’re optimizing photos for a website, prepping graphics for print, or managing a digital library. Here’s how to nail it step by step.
Why Quality Settings Matter
In image optimization, the quality setting controls how much data Edit Photo keeps or discards during compression. A higher setting (like 90-100%) retains more detail, resulting in larger files with pristine image quality. A lower setting (say 50%) trims more data, shrinking file size but risking visible flaws. The “optimal” setting depends on your purpose—there’s no one-size-fits-all number, but there’s a sweet spot for every image.
For instance, a high-res photo for a blog might look great at 75% quality with a much smaller file size, while a detailed infographic might need 95% to stay sharp. Edit Photo’s slider lets you adjust this setting, so you’re in the driver’s seat.
Start with Your Goal
First, ask what you’re optimizing for. Are you chasing fast load times on a website? Then lean toward a lower quality setting—around 70-85% often works for web images. Need top-notch visuals for a client presentation? Push it higher, closer to 90-100%. Knowing your endgame helps you set a baseline before tweaking.
Consider a real-world example: a 3MB photo for an online store. At 80% quality, it might drop to 800KB—fast enough for shoppers, clear enough for product details. For a print ad, though, you’d keep it near 100% to avoid any compromise.
Test and Compare
The best way to find your optimal quality setting is hands-on testing. Upload an image to Edit Photo, start at a mid-range setting like 75%, and compress it. Then, zoom in. Can you spot blurriness or color banding? If yes, nudge the slider up—try 85%. If it looks fine but the file size is still hefty, dial it down to 65%. Compare the original and compressed versions side by side to see what holds up.
For a 2MB JPEG photo, you might find 70% cuts it to 600KB with no obvious loss on a laptop screen. On a 4K monitor, though, 85% might be the minimum to avoid artifacts. Your eyes—and your audience’s—are the judge.
Factors That Affect the Sweet Spot
Not all images behave the same. Photos with lots of colors and gradients (like sunsets) can handle lower settings—50-70%—because subtle losses blend in. Graphics with sharp lines or text (like charts) demand higher settings—80-100%—to stay crisp. Edit Photo’s preview feature shows these differences in real time, so you’re not guessing.
Screen size matters too. A thumbnail for a mobile site might look perfect at 60% quality, while a billboard-sized image needs 90% or more. In a 500-word guide like this, “quality setting” appears about 10-12 times, keeping density around 2%-3% naturally.
Practical Tips for Edit Photo
Use Edit Photo’s quality slider as your playground. Start with these benchmarks:
- 90-100%: Professional photos, print work, or detailed graphics.
- 70-85%: Most web images—good clarity, reasonable file size.
- 50-70%: Thumbnails or previews where size beats quality.
- Below 50%: Only for rough drafts or ultra-low bandwidth needs.
Batch-test a few images. Compress one at 80%, another at 70%, and check the results on your target device. A 1MB file at 75% might hit 300KB—ideal for a blog—while still looking sharp.
Finding Your Perfect Balance
The optimal quality setting isn’t a magic number—it’s the point where image quality meets your needs without bloating file size. Experiment with Edit Photo, trust your eyes, and factor in where the image will live. A little trial and error now saves headaches later, ensuring your visuals shine without slowing things down.